ubuntuでマイクラ鯖構築(統合版)
書いた人:SEAN 2024/2/14
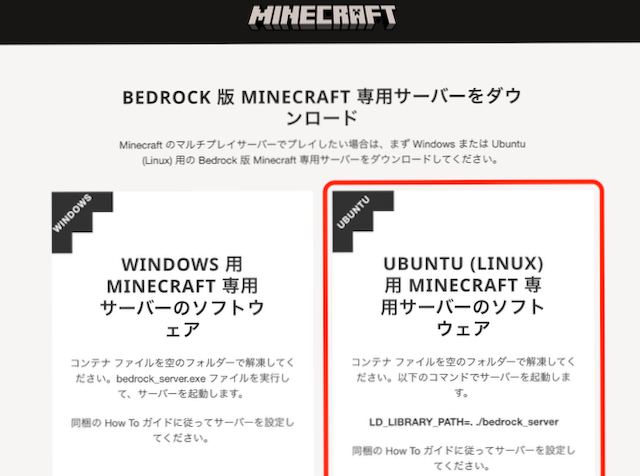
ubuntuでマイクラ鯖を建てることになったので、ついでに解説。
僕の環境↓
| OS: | ubuntu 22.04 Desktop |
| CPU: | intel Xeon e5-2670v3 ×2個 |
| メモリ: | 16GB |
| SSD: | 256GB |
| マザボ: | Z10PA-D8 |
変なものを2つも積んでいる気がしますが、本当はこんなにスペックは必要ありません。
ubuntuのダウンロード&USB作成
まずは、windowsPCで以下のサイトにアクセスしてubuntuをダウンロードします。
https://jp.ubuntu.com/download僕はUbuntu Desktop 22.04.2 LTSをダウンロードしました。
次に、パソコンにubuntuを入れるためのインストールメディアUSBを作るために、ダウンロードした.isoファイルをUSBメモリに突っ込みます。でも、だだ突っ込むだけでは使えません。インストールメディアUSBにするには専用のソフトが必要なので、ソフトをインストールします。
今回は、Rufusというソフトを使います。ダウンロードページ↓
https://rufus.ie/ja/起動したら、パソコンにUSBメモリを挿してください。
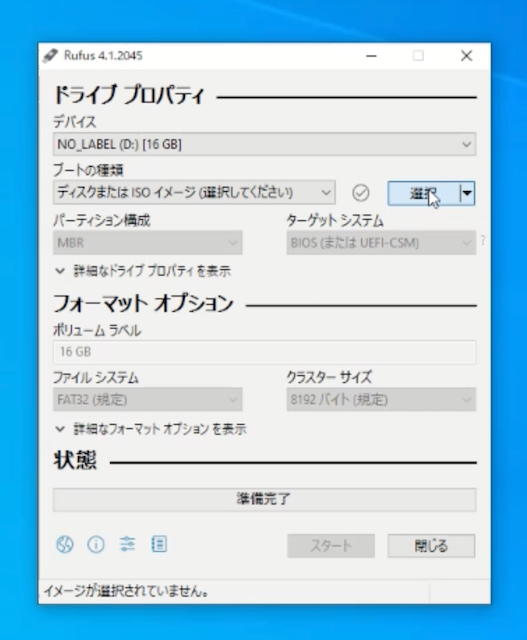
このような画面になったら、「デバイス」欄に対象のUSBメモリが選択されていることを確認して、「ブートの種類」の選択ボタンから先ほどダウンロードした.isoファイルを選択。
そうすると、勝手に他の設定が決まるので、下のスタートボタンをポチッ!
その後、なんかいろいろ言われますが、全部イエスマンになっておけば大丈夫です。
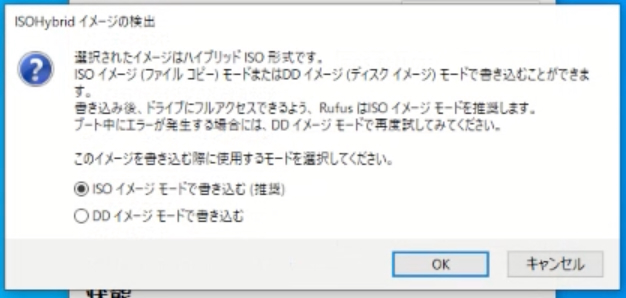
イメージモードの確認
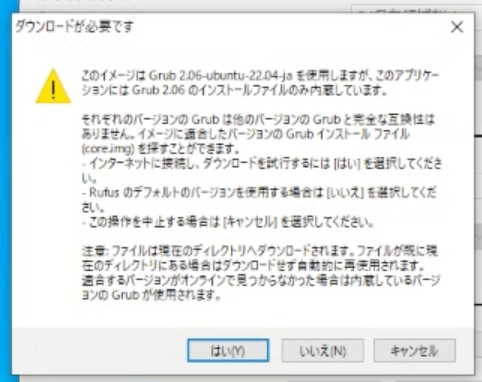
なんかダウンロードが必要らしい。
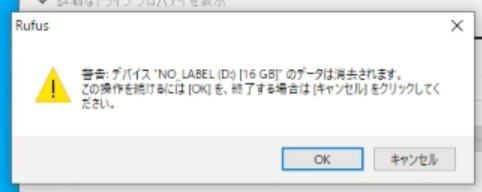
USBのデータ消えるけどええの?って話。
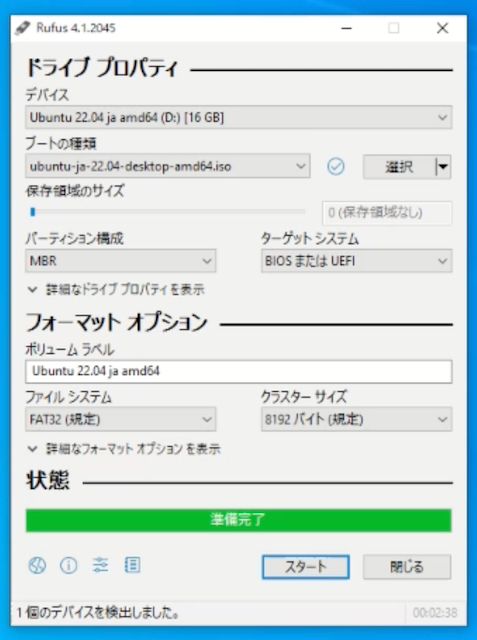
「状態」のバーのところが全部緑色になったら、完成。
ubuntu起動
作ったインストールメディアUSBをマイクラ鯖にしたいPCに挿して起動して下さい。
※ここで、インストールメディアUSBを使えないポートがあるかもしれないので注意。
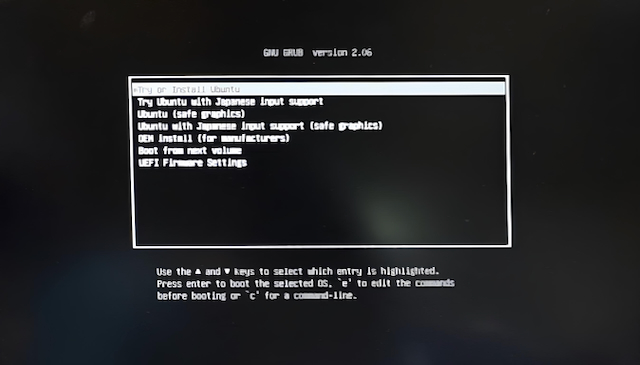
↑こんな画面が出てきたら、”Try or Install Ubuntu”を選択してEnter!
しばらくすると、Ubuntuのセットアップ画面が立ち上がるので。 “Install Ubuntu”をクリックしてください!
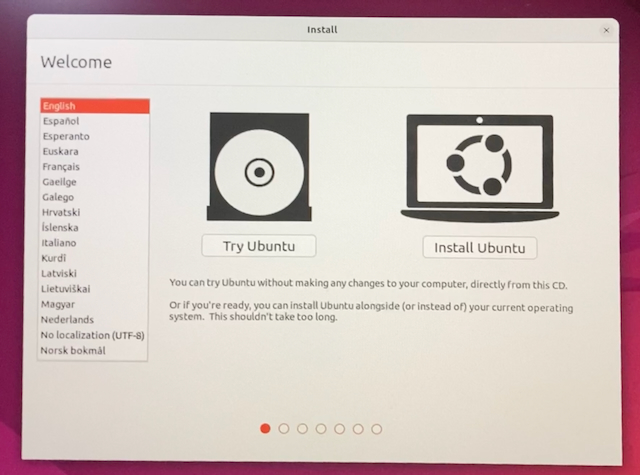
セットアップで聞かれたこと
- 言語
- キーボードレイアウト
- インストールの種類
- タイムゾーン
- ユーザーネームやパスワードの設定
セットアップが完了すると、インストールが始まります。(5分くらいだった気がする)
これで無事、Ubuntuのインストールが完了です!
ポート解放
サーバーを外へ公開するには、ポート解放とやらをする必要があります。
ポート解放とは(GPT-4より)
扉を開けることに例えると、あなたの家(サーバー)には多くの部屋(サービス)があり、それぞれの部屋には異なる扉(ポート)があります。通常、セキュリティのためにこれらの扉は外からは施錠されています。
ある特定の部屋(例えば、ウェブサイトをホストしている部屋)を友人(インターネット上のユーザー)に公開したい場合、その部屋の扉の鍵を開け(ポート解放)、友人がいつでも訪れられるようにします。このようにして、外部からあなたの家の特定の部屋にアクセスできるようになります。
つまり、ポート解放はインターネットからあなたのサーバー上の特定のサービスへアクセスするための「扉を開ける」行為です。
いやぁ〜GPTくんはわかりやすいなぁ〜
通常、この扉は”ファイアーウォール”というソフトウェアによって施錠されています。今から、このファイアーウォールの設定をして、マイクラ鯖を公開するための扉を開けていきます。
まず最初に、ファイアーウォールがインストールされていることを確認します。たまにデフォルトでインストールされていない時があるので、必ず確認しておきましょう!
ターミナル(端末)を開いて、以下のコマンドを実行してください。
sudo ufw version
このコマンドを実行して、バージョンが表示されたらインストールできています。もし、ufwなんて知らないよーって言われたら、このコマンドでインストールしてください。↓
sudo apt -y install ufw
続いて、ファイアーウォールの状態を確認するために、以下のコマンドを実行。
sudo ufw status
実行結果がStatus: activeなら、正常に動作しています。
もしStatus: inactiveなら、アクティブではない状態なので、以下のコマンドでアクティブにする必要があります。
sudo ufw enable
実行したらもう一度statusを確認して、アクティブになったかを確認してください。
次に、いよいよポートを開放していきます。今回は統合版のマイクラ鯖を公開するので、デフォルトである19132番ポートを開放します。この番号以外でも動作には問題ありませんが、サーバーの設定の際にポート番号を書き換える必要があります。
以下のコマンドでポートを開放します。
sudo ufw allow 19132/udp
実行したら、sudo ufw statusを確認して指定したポートが開放できていることを確認してください。
これで、サーバーのポート解放の設定ができました!次に、サーバーがつながっているネットワークのルーターの設定をします。
ルーターの設定は、使っているメーカーや機種によって設定画面や設定方法が変わってくるので、他のサイトで使っている機種に応じた設定方法を調べて下さい。
「機種名 + ポート開放」 でググると出てくるかも。僕のルーターでは静的ipマスカレード設定という項目でした。
マイクラ鯖インストール
続いて、マイクラ鯖のインストールをしていきます。今回は、マインクラフト公式ページから統合版(BEDROCK 版)のソフトウェアをダウンロードします。
まず、公式ベージにアクセスします。
https://www.minecraft.net/ja-jp/download/server/bedrock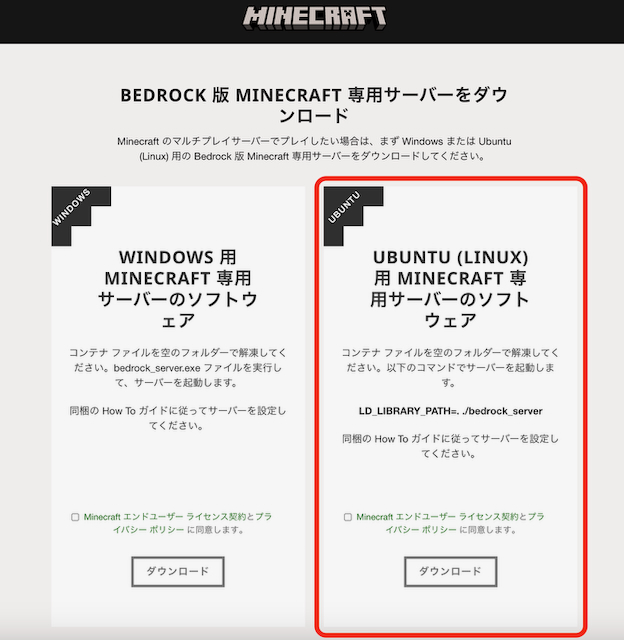
UBUNTU (LINUX) 用 MINECRAFT 専用サーバーのソフトウェアのダウンロードボタンを押して、zipファイルをダウンロードします。
続いて、ダウンロードしたzipファイルを任意のフォルダに移して、unzipなどを使ってzipファイルを展開します。
マイクラ鯖起動
いよいよ、マイクラ鯖を起動します!
ターミナル(端末)を開いて、cdコマンドでzipファイルを展開したフォルダに移動します。
ここで、webサイトに書いてある起動コマンドを実行!
LD_LIBRARY_PATH=. ./bedrock_server
ここでエラーが出なければ起動成功!!!
実際にサーバーにアクセスしてみる
統合版のマインクラフトを起動して、プレイ>サーバー>リストの一番下のサーバーを追加ボタンを押してください。
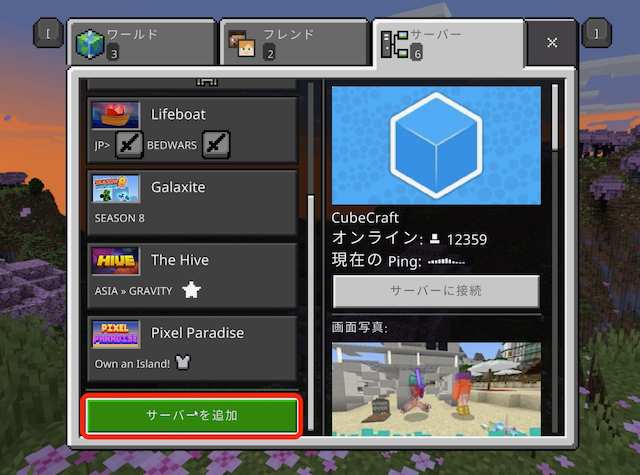
ボタンを押すと、以下のようにサーバーへ接続するための画面が開きます。
サーバー名のところはユーザーの画面に表示されるサーバー名なのでなんでも大丈夫。
サーバーアドレスには、サーバーのグローバルIPアドレスを入力。(グローバルIPは「グローバルIP 調べ方」でググると出てきます。)
ポートは先ほど開放した19132番を入力。
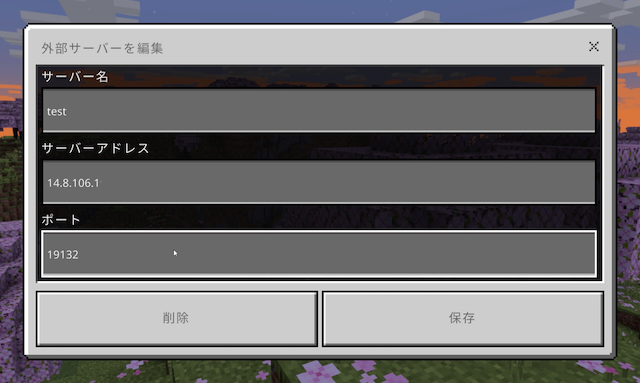
入力が終わったら、保存をクリック!
ワールドに入れたら成功!
以上で統合版マイクラ鯖の完成です!お疲れさまでした〜!
参考サイト↓
https://diagnose-fix.com/topic2-003/https://tabi-suki.net/ubuntu-jp-usb-install.html
https://www.terasol.co.jp/linux/8122
https://gafuburo.net/screen-minecraft-server/