ubuntuでPaperMCマイクラ鯖構築(java版)
書いた人:SEAN 2024/5/1
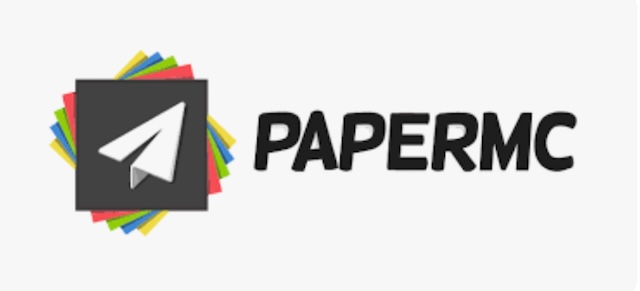
前回のBlogで統合版のマイクラ鯖を建てたが、急遽java版に変更することになったので、ついでに解説。
念の為、今回もubuntuのインストールから。(コピペ)
僕の環境↓
- OS:ubuntu 22.04 Desktop
- CPU:intel Xeon e5-2670v3 ×2個
- メモリ:16GB
- SSD:256GB
- マザボ:Z10PA-D8
変なものを2つも積んでいる気がしますが本当はこんなにスペックは必要ありません。
ubuntuのダウンロード&USB作成
まずは、windowsPCで以下のサイトにアクセスしてubuntuをダウンロード。
https://jp.ubuntu.com/download僕はUbuntu Desktop 22.04.2 LTSをダウンロードしました。
次に、パソコンにubuntuを入れるためのインストールメディアUSBを作るために、ダウンロードした.isoファイルをUSBメモリに突っ込みます。でも、だだ突っ込むだけでは使えません。インストールメディアUSBにするには専用のソフトが必要なので、ソフトをインストールしますー
今回は、Rufusというソフトを使います。ダウンロードページ↓
https://rufus.ie/ja/起動したら、パソコンにUSBメモリを挿してください。
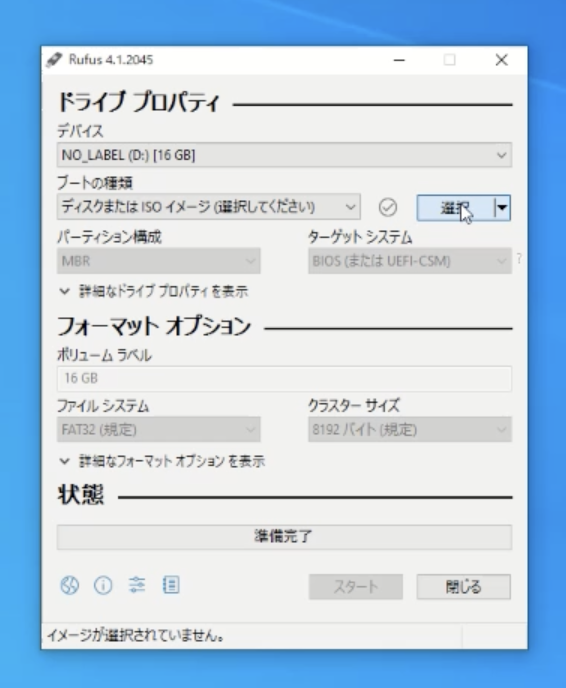
このような画面になったら、「デバイス」欄に対象のUSBメモリが選択されていることを確認して、「ブートの種類」の選択ボタンから先ほどダウンロードした.isoファイルを選択。
そうすると、勝手に他の設定が決まるので、下のスタートボタンをポチッ!
その後、なんかいろいろ言われるので、全部「OK」か「はい」を押して下さーい。
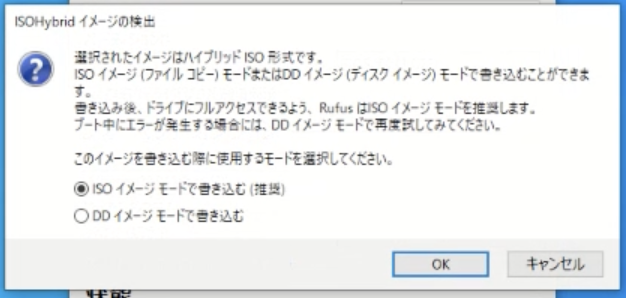
イメージモードの確認
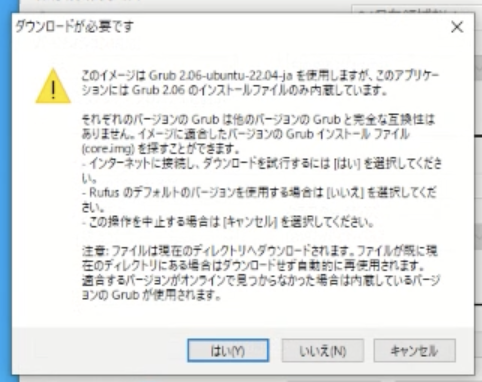
なんかダウンロードが必要らしい。
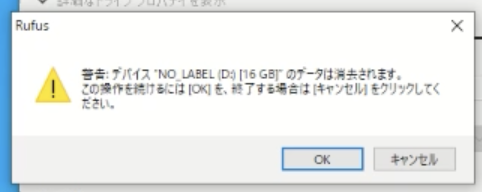
USBのデータ消えるけどええの?って話。
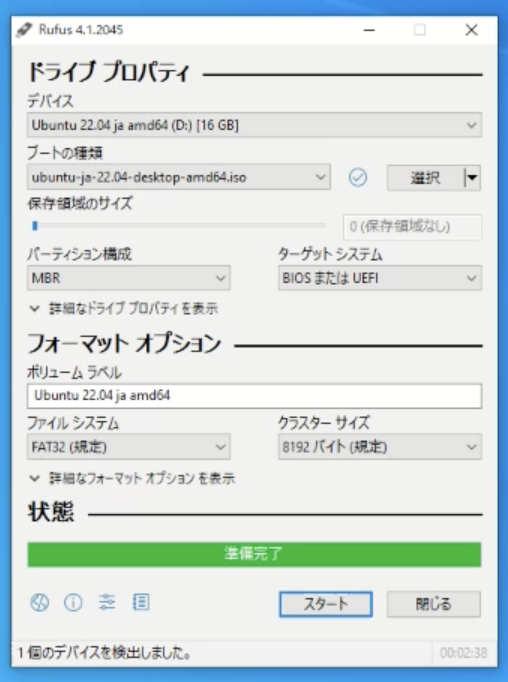
「状態」のバーのところが全部緑色になったら、完成。
ubuntu起動
作ったインストールメディアUSBをマイクラ鯖にしたいPCに挿して起動!
※ここで、インストールメディアUSBを使えないポートがあるかもしれないので注意。
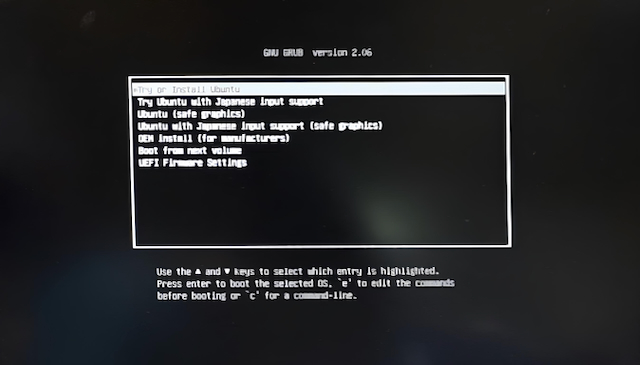
↑こんな画面が出てきたら、”Try or Install Ubuntu”を選択してEnter!
しばらくすると、Ubuntuのセットアップ画面が立ち上がるので。 “Install Ubuntu”をクリック!
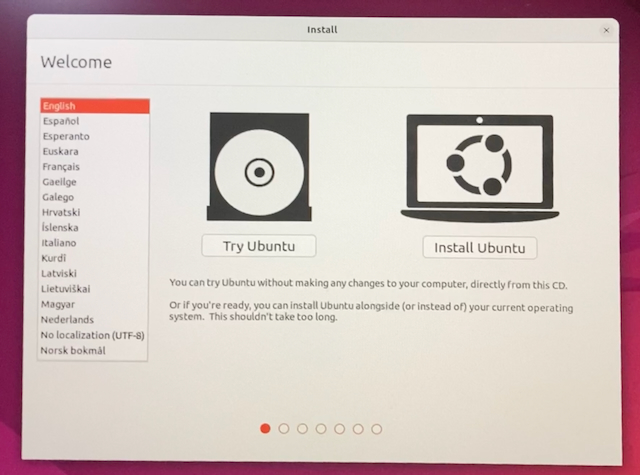
セットアップで聞かれたこと
- 言語
- キーボードレイアウト
- インストールの種類
- タイムゾーン
- ユーザーネームやパスワードの設定
セットアップが完了すると、インストールが始まります。(5分くらいだった気がする)
これで無事、Ubuntuのインストールが完了!
ポート解放
サーバーを外へ公開するには、ポート解放とやらをする必要があります。
ポート解放とは(GPT-4より)
扉を開けることに例えると、あなたの家(サーバー)には多くの部屋(サービス)があり、それぞれの部屋には異なる扉(ポート)があります。通常、セキュリティのためにこれらの扉は外からは施錠されています。 ある特定の部屋(例えば、ウェブサイトをホストしている部屋)を友人(インターネット上のユーザー)に公開したい場合、その部屋の扉の鍵を開け(ポート解放)、友人がいつでも訪れられるようにします。このようにして、外部からあなたの家の特定の部屋にアクセスできるようになります。
つまり、ポート解放はインターネットからあなたのサーバー上の特定のサービスへアクセスするための「扉を開ける」行為です。
いやぁ〜GPTくんはわかりやすいなぁ〜
通常、この扉は”ファイアーウォール”というソフトウェアによって施錠されているので、今からファイアーウォールの設定をして、マイクラ鯖を公開するための扉を開けていく。
まず最初に、ファイアーウォールがインストールされていることを確認。たまにデフォルトでインストールされていない時があるので、必ず確認しておこう!
ターミナル(端末)を開いて、以下のコマンドを実行。
sudo ufw version
このコマンドを実行して、バージョンが表示されたらインストールできています。もし、ufwなんて知らないよーって言われたら、このコマンドでインストール。↓
sudo apt -y install ufw
続いて、ファイアーウォールの状態を確認するために、以下のコマンドを実行。
sudo ufw status
実行結果がStatus: activeなら、正常に動作しています。
もしStatus: inactiveなら、アクティブではない状態なので、以下のコマンドでアクティブにする必要あり。
sudo ufw enable
実行したらもう一度statusを確認して、アクティブになったかを確認してください。
次に、いよいよポートを開放していきます!今回はJava版のマイクラ鯖を公開するので、デフォルトである25565番ポートを開放します。この番号以外でも動作には問題ありませんが、サーバーの設定の際にポート番号を書き換える必要があります。
以下のコマンドでポートを開放します。
sudo ufw allow 25565/udp
実行したら、sudo ufw statusを確認して指定したポートが開放できていることを確認してください。
これで、サーバーのポート解放の設定ができました!
次に、サーバーがつながっているネットワークのルーターの設定をします。
ルーターの設定は、使っているメーカーや機種によって設定画面や設定方法が変わってくるので、他のサイトで使っている機種に応じた設定方法を調べて下さい。
「機種名 + ポート開放」 でググると出てくるかも。僕のルーターでは「静的ipマスカレード設定」という項目だった。
以上、前回からのコピペでした。
PaperMCインストール
PaperMCを入れる前に、javaが入ってるかを確認。
java -version
java?何それ?って言われたら入ってないので、以下のコマンドでインストール。終わったらもう一度バージョンを確認しておこう。
sudo apt install default-jre
マイクラ鯖のデータを入れるディレクトリを作成する。僕はホームディレクトリにminecraft-javaという名前で作ってみた。
sudo mkdir ~/minecraft-java
次にPaperMCをダウンロードする。以下の公式ページから最新バージョンを確認。
wgetやcurlなどでダウンロード。僕はwget派。バージョンによってURLが変わるので要書き換え。
sudo wget https://api.papermc.io/v2/projects/paper/versions/1.20.4/builds/496/downloads/paper-1.20.4-496.jar
マイクラ鯖起動
いよいよマイクラ鯖を起動しますっっ!
以下のコマンドでサーバー起動!.jarファイルの名前はダウンロードしたバージョンによって変わるので要書き換え。
java -Xmx4G -Xms4G -jar paper-1.20.4-496.jar
コマンドの内容を軽く説明すると、
「-Xmx4G -Xms4G」 この辺で使うメモリの量を指定。この場合は4GB。
「paper-1.20.4-496.jar」ここで使う.jarファイルを指定。
っていう感じ。
コマンドを実行すると、大量の文字が流れて…
[00:00:00 INFO]:Timings Reset
[00:00:00 INFO]:
で止まったら、起動完了!
サーバーを止めるときは、
stop
を実行。
実際にアクセスしてみる
マイクラを起動して、アクセスしていく。
「Multiplayer」をクリック。
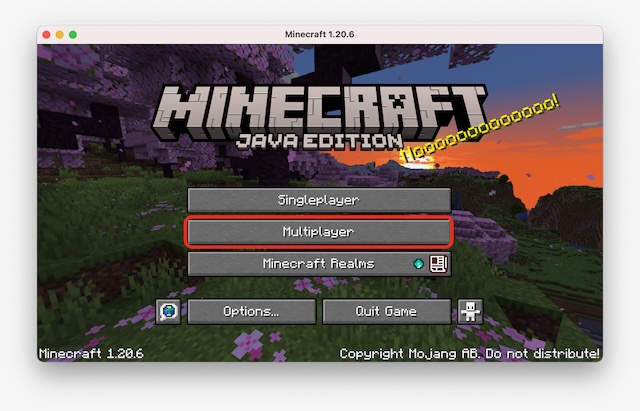
「Add Server」をクリック。
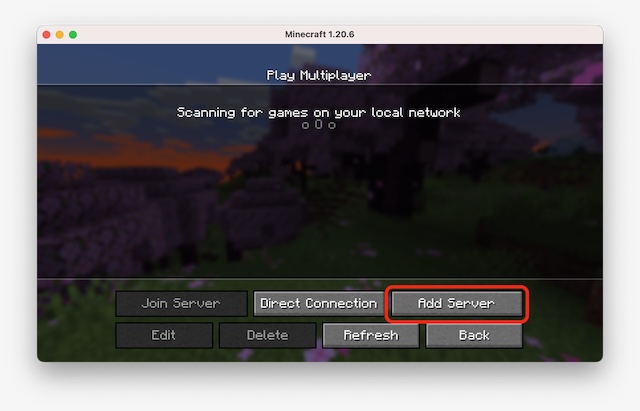
「Server Name」は適当に。「Server Address」はサーバーがあるネットワークのグローバルIPを入力。ポート番号を変えている場合は、IPアドレスの後に「:ポート番号」で行けた気がする…
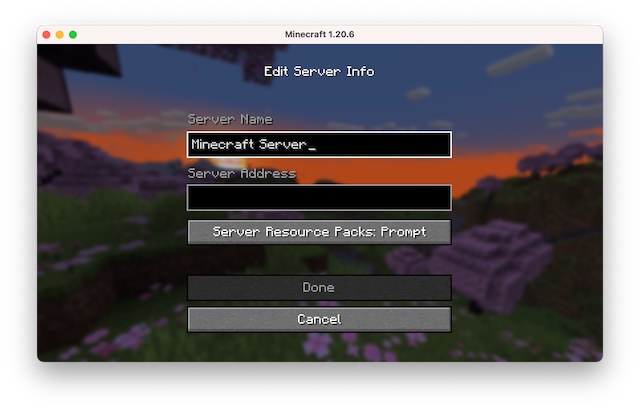
入力したら、「Done」をクリック。
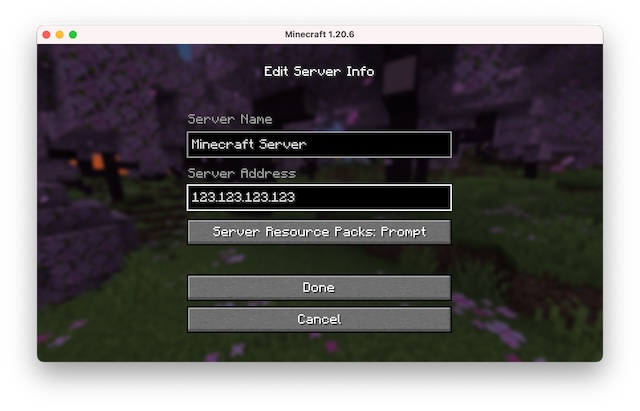
読み込み後にワールドが表示されたら成功!お疲れ様でした!
サーバーのlogにもログインしたユーザー名とUUIDが表示されているはず。
入れると幸せになれるソフトとかプラグイン
screen
PaperMCを起動させておくと、他の作業ができなくなってしまったり、sshをexitした時に鯖が止まってしまうので、screenのセッション内で実行しておくことで、バックグラウンドで動かすことができる。
sudo apt install screen
でインストールできる。
nmon
CPUやメモリの使用量を見ることができる。プレイに影響することはないが、見てると面白い。
sudo apt-get install nmon
でインストールできる。
Dynmap(プラグイン)
Web上から鯖のワールドをリアルタイムで俯瞰して見ることができる。プレイヤーが行ったことがある場所しか表示されないので、ワールド内のネタバレは心配ない。ただ、洞窟を表示することができるので、嫌な人は設定からオフにできる。
Multiverse-Core(プラグイン)
マイクラ内のコマンドで複数のワールドを作り、行き来することができる。また、Multiverse-Portalsを使うことで、ポータルを作ってワールド間の移動を簡単にすることができる。
参考サイト↓
WindowsでUbuntuのインストールUSBメディアを作成する【PC版】Ubuntu日本語版のUSBインストール方法 | 旅好きねっと|なまら北海道野郎
【1.20.1対応】誰でも簡単にマイクラサーバーの立て方を紹介【バニラサーバー 編】 - 揚げポテほかほかクラフト
おすすめのマイクラサーバーソフト|うきとも
Ubuntu 20.04.1 LTSでMineCraft Paperサーバーを立てる① - Qiita
UbuntuにJava17をインストールする方法
【マイクラ】server.propertiesの設定一覧と解説【サーバー設定】 | ひきこもろん